こんにちは、ゆまです。
QRコードがiPhoneの画面に表示されているときって、どうやってそのQRコードを読み取っていいのかわからないですよね。

iPadやMacなど他のデバイスが近くにあるならそちらに移してからiPhoneで読み取ることはできますが、iPhoneしかない状況だとカメラで読み取ることができません。
ですが実は、iPhoneの標準機能だけでiPhone上に表示されたQRコードを読み取ることがかんたんにできるんです。
今回はiOS15以降に搭載された、画像のテキスト認識表示という機能を使うことで、かんたんにiPhone上のQRコードのリンク先に行ける方法を紹介します。
手順:たったの3ステップ!
- QRコードの画像を”写真”アプリに保存する
- ”写真”アプリでQRコードを開く
- QRコードから”Safari”に移動
この方法はiOS15以降のテキスト認識表示を”ON”にすると使える機能です
(前準備)テキスト認識表示をONにする
このやり方はiOS15以降に搭載された、テキスト認識表示をONにする必要があります。
設定していない人はまずは設定をします。設定はかんたんです。
※iOS15以上で使えます
設定アプリ → 一般 → 言語と地域 → テキスト認識表示”ON” にします
テキスト認識表示とは
写真やカメラの中にある文字を自動で文字認識してくれる機能です。
テキスト認識表示の機能は、2022.1月現在、まだ日本語には対応しておらず、英語圏を含む7カ国語のみ対応しています。日本語には対応していませんが、数字とアルファベットは認識されます。そしてQRコードも読み取ってくれます。
この機能で、メールアドレスや電話番号やパスワードなどをカメラに写し出すと一瞬で文字データに変換してくれます。わざわざパスワードを打たなくてもかんたんにパスワード入力ができたり、クレジットカードの番号の入力なども、カメラをかざすだけで一瞬で入力できてしまいます。
とっても便利な機能なのでぜひ設定して活用してみてください。
【手順】iPhone上に表示されたQRコードのリンクを開く方法
QRコードの画像を”写真”アプリに保存する
まずは読み込みたいQRコードの画像をスクリーンショットで”写真”アプリに保存します。
または”ダウンロード”で”写真”アプリに保存します。
スクショでもダウンロードでもどちらでも大丈夫です。
QRコードの画像が”写真”アプリに入っていればOKです。
”写真”アプリでQRコードの画像を表示
”写真”アプリを開いて保存したQRコードの画像を表示します。
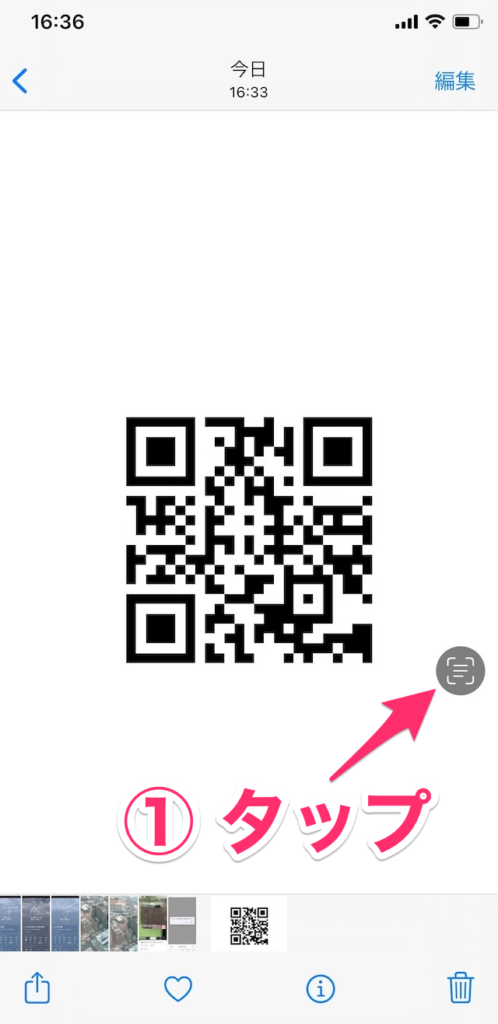
すると画像の右下にグレーの丸いマークが表示されるのでタップします。
このマークは「画像の中の文字を認識していますよ」ということを意味しています。
文字が含まれない画像にはこのマークは表示されません。
文字認識が有効の状態でQRコードをタップ
文字認識のマークをタップするとマークが青色に変わります。
青色に変わったら文字認識が有効になっている状態なので、青色になっている状態で、QRコードをタップします。
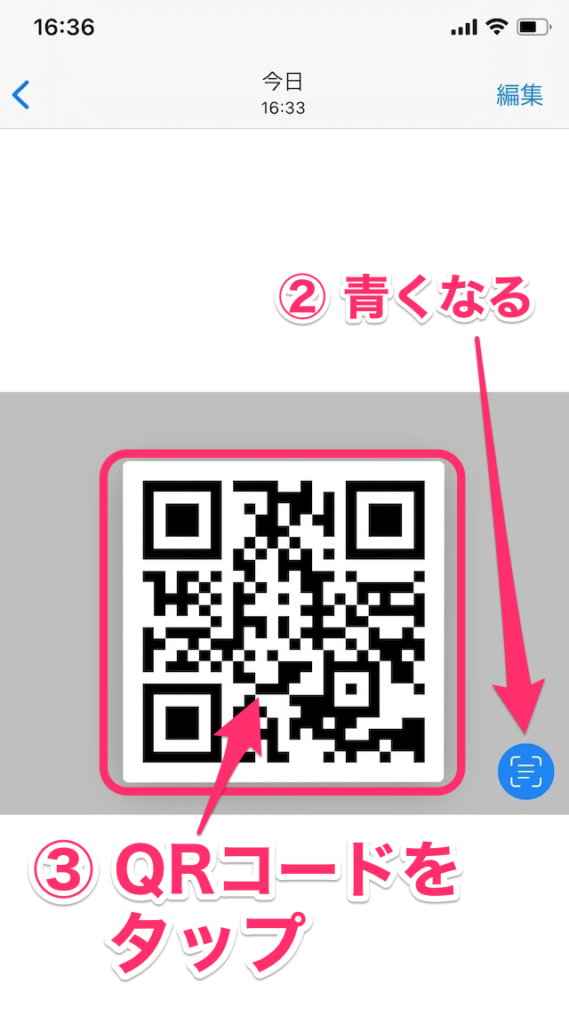
Safariで開く
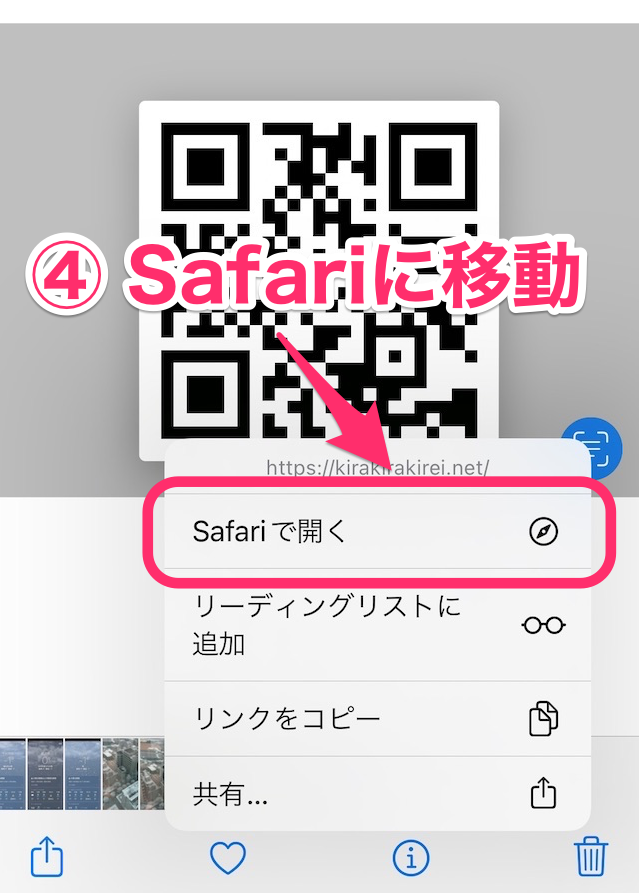
すると、いくつか項目が表示されます。
そのまま”Safariで開く”を選択すればSafariに移動してリンクのページを閲覧できます。
またはリンクをコピーして別のブラウザ(Chromeなど)で表示するなどできます。
まとめ
- (前準備)テキスト認識表示を設定する
- QRコードの画像を”写真”アプリに保存する
- ”写真”アプリでQRコードを開く
- QRコードから”Safari”に移動
QRコードの画像を”写真”アプリに保存するだけで、あとはタップするだけでかんたんにQRコードのリンクに飛ぶことができます。
とってもかんたんなのでぜひやってみてくださいね。






コメント