こんにちは、ゆまです。
iPhoneで写真のサイズを軽くする、とってもかんたんな方法を紹介します。
一度設定しておけば次からは1回タップするだけで、一瞬で画像のリサイズができます。
- アプリのダウンロード不要
- iPhoneの純正アプリのみ使用
概要説明
「ショートカット」というアプリは、よく使う機能や動作などをあらかじめ登録しておくとあとでボタンひとつタップするだけでその動作をしてくれます。
今回はショートカットアプリに、
- 画像を選択
- 画像サイズをリサイズする
- 画像のデータ形式を指定
- リサイズした画像を保存する
という4つの動作を登録します。
そうすることで、今後はショートカットアプリにあるボタンをタップするだけでかんたんに画像のリサイズが行えるようになります。
『ショートカット』アプリに動作を登録
『ショートカット』アプリを開きます。
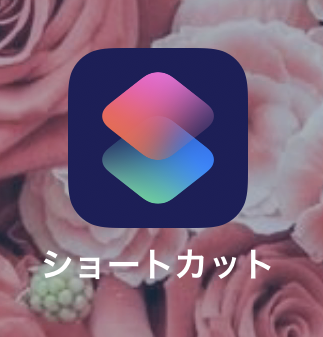
1つめの動作を登録【写真を選択】
右上の「+」マークをタップします。
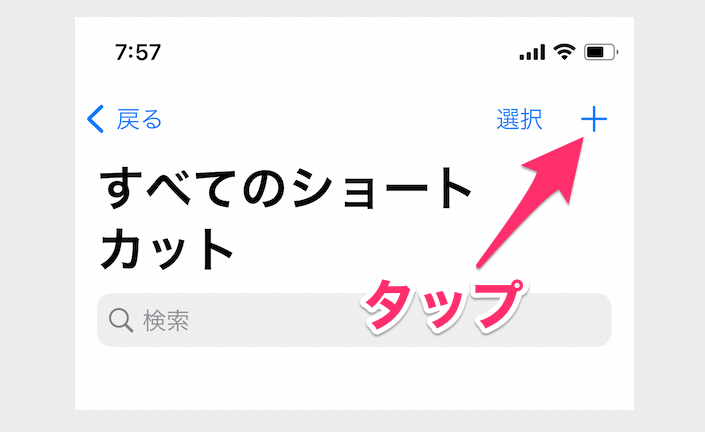
下の方の検索窓をタップします。
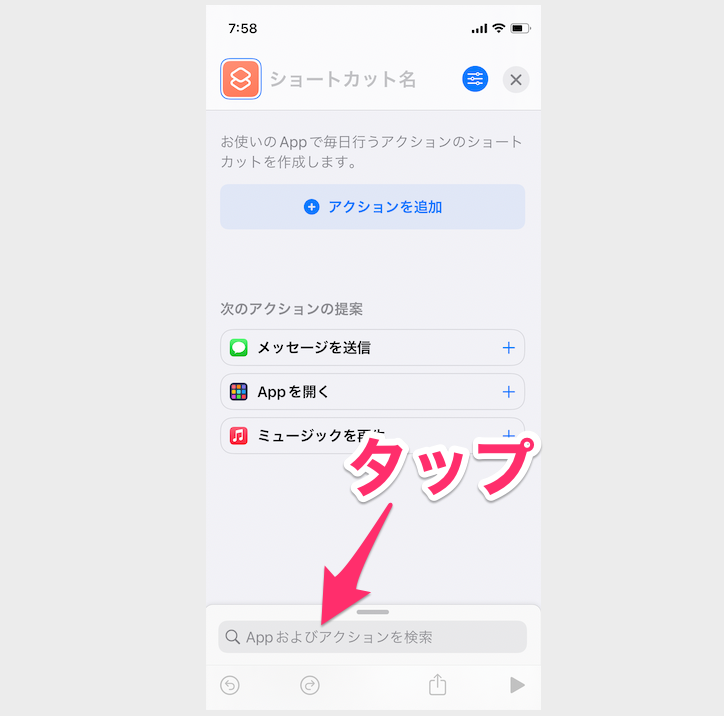
上の方の「App」をタップするとアプリが表示されるので、その中から『写真』を選びます。
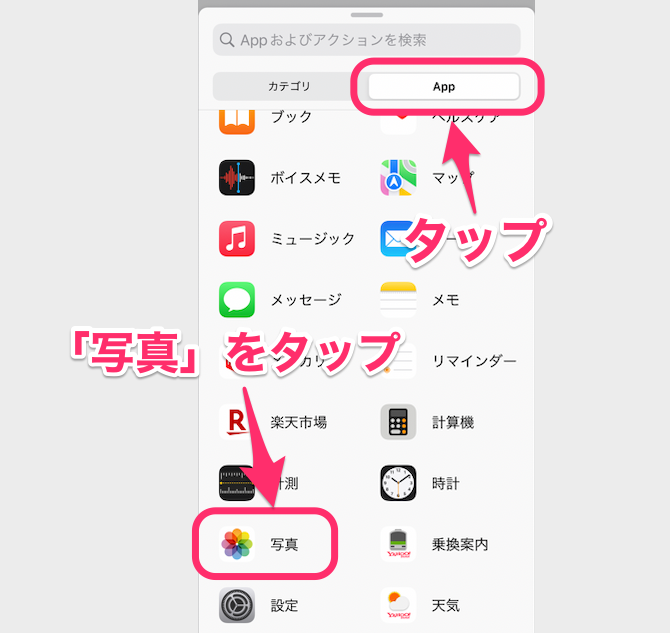
すると「写真」で行える動作がいくつも表示されるので、その中から「写真を選択」をタップします。
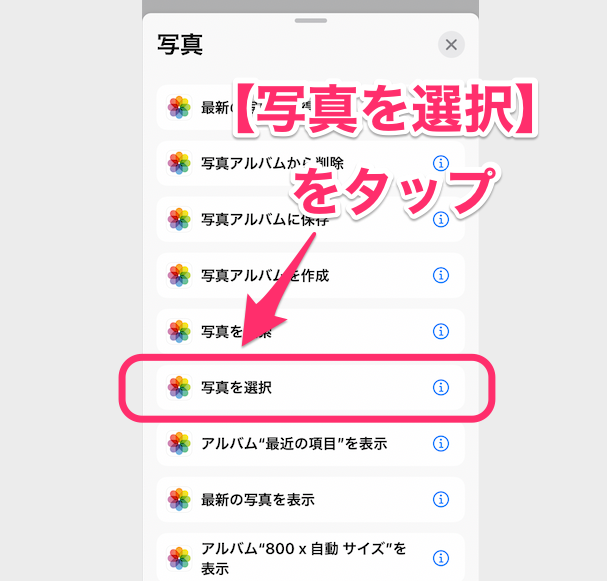
すると下のような表示になるので、「>」のマークをタップします。
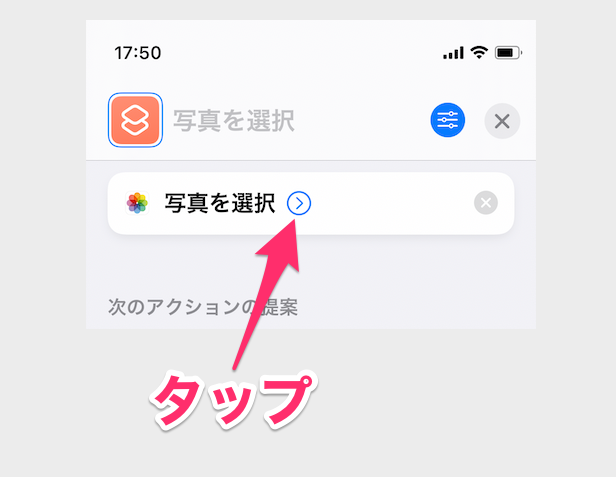
リサイズする画像を選択する際に、複数の画像を一気にリサイズしたい場合は「複数を選択」の項目を「オン」に設定します。
複数を選択する必要がない人はここは何もしなくて良いですが、基本的にはオンにしておいても困ることはないのでしておいたほうが良いと思います。
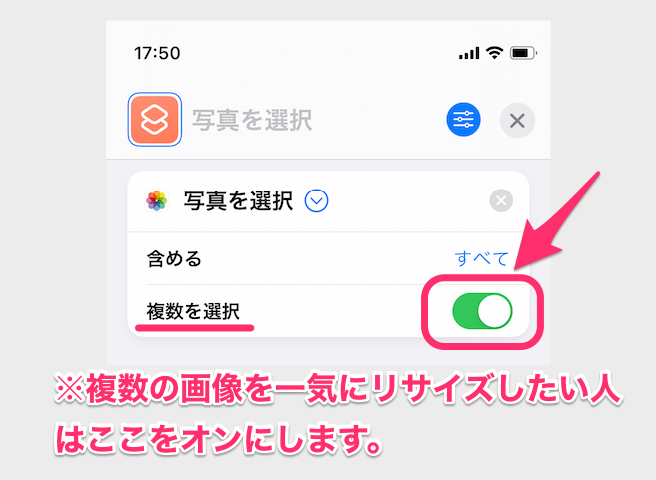
2つめの動作を登録【サイズを変更】
ひとつめの動作の設定が終わったので次の動作の設定をします。
右下の「☓」をタップします。
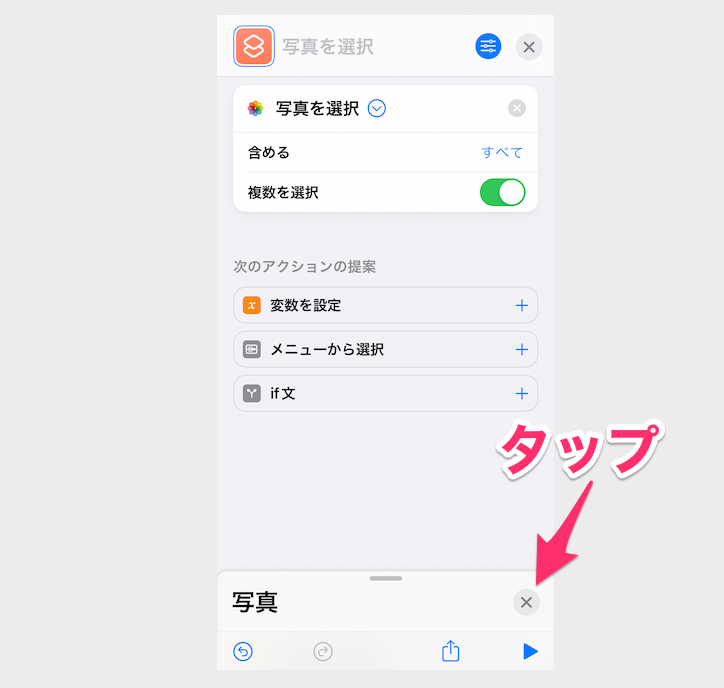
検索窓をタップします。
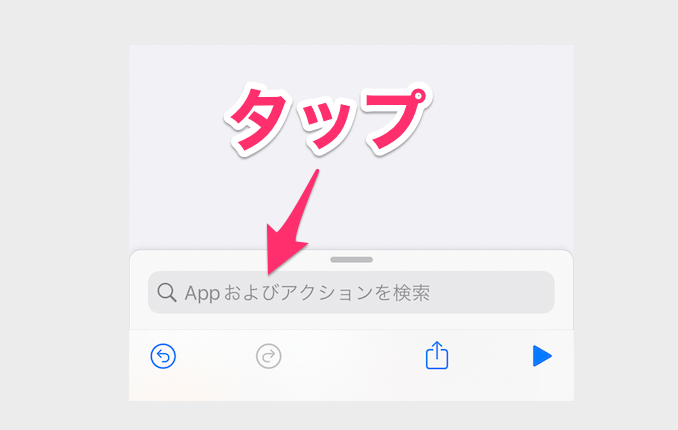
検索窓に「イメージの」と入力してください。
そうするとイメージに関する動作がいろいろ表示されます。
その中の「イメージのサイズを変更」をタップします。
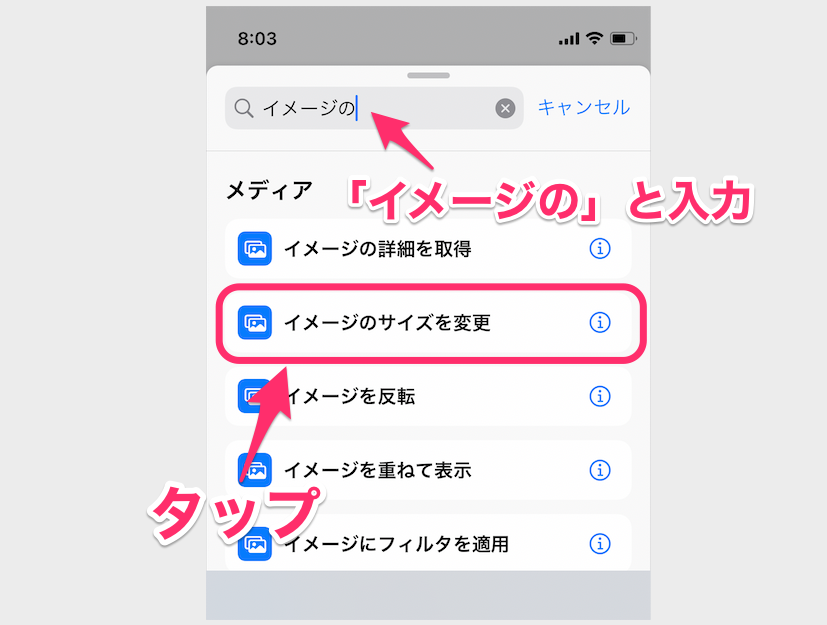
サイズを変更するときの詳細が表示されます。
変更する画像のサイズなどを好みで設定します。
「劣化を感じずできるだけ軽くしたい」というなら、横幅640〜800Pixelぐらいが最適だと思います。
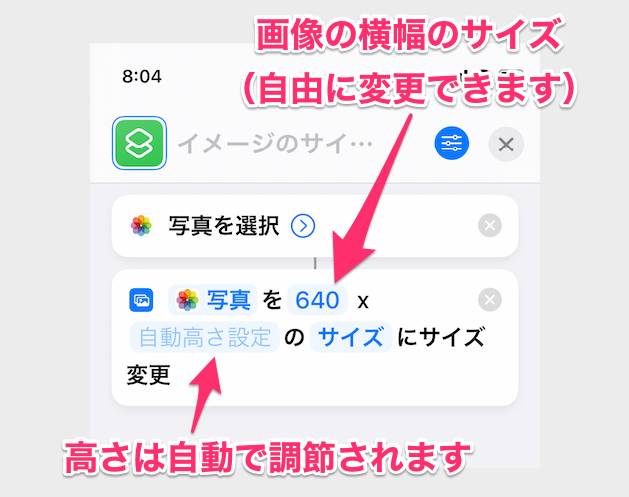
3つめの動作を登録【イメージを変換】
下の方にある検索窓をタップします。
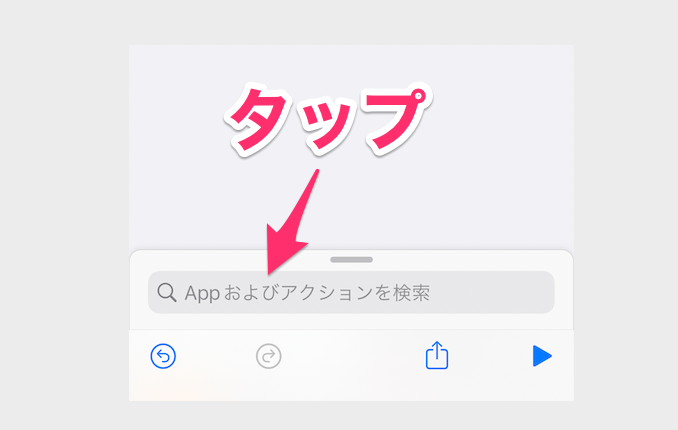
検索窓に「変換」と入力します。
すると変換に関する動作が表示されます。
その中から「イメージを変換」をタップします。
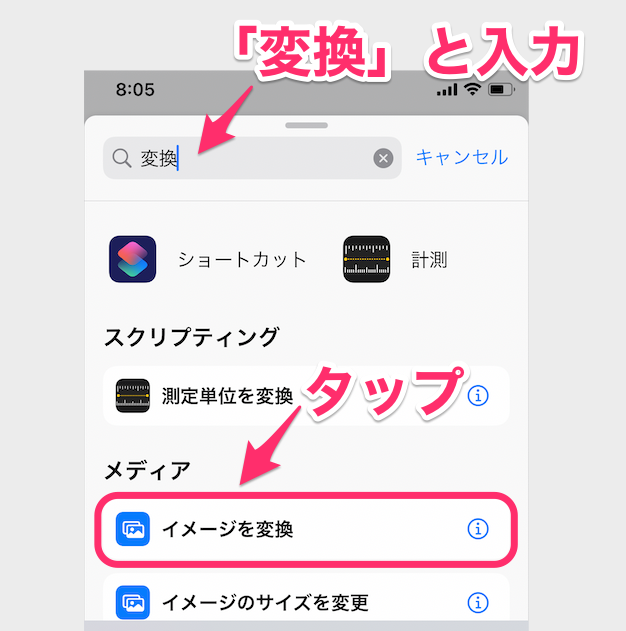
次に詳細が表示されるので好みで設定します。
フォーマットはPNGやGIFなどいろいろ自由に選べます。
普通の写真の場合はJPEGで問題ないと思います。
文字を載せたりしてる場合はPNGがおすすめです。
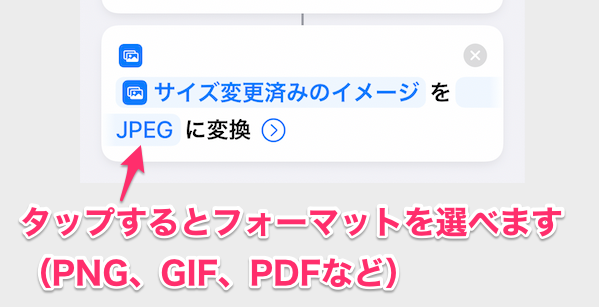
4つめの動作を登録【写真を保存】
次は検索窓に「写真」と入力します。
「写真アルバムに保存」をタップします。
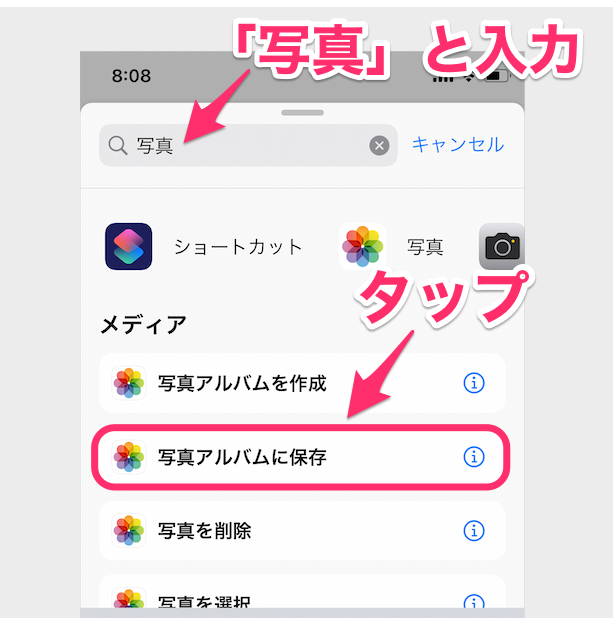
変換したイメージをどこに保存するかを設定します。
今回は「最近の項目」を選びました。
写真アプリのライブラリに保存されます。
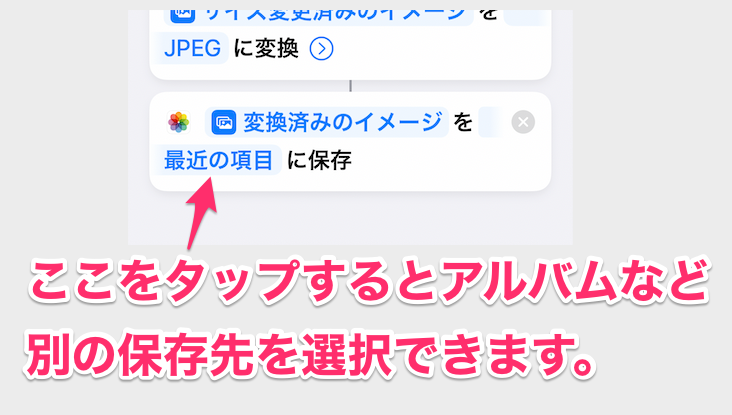
ショートカットのタイトルを入力する
今登録した動作にタイトルをつけます。
今回は「写真リサイズ」としました。
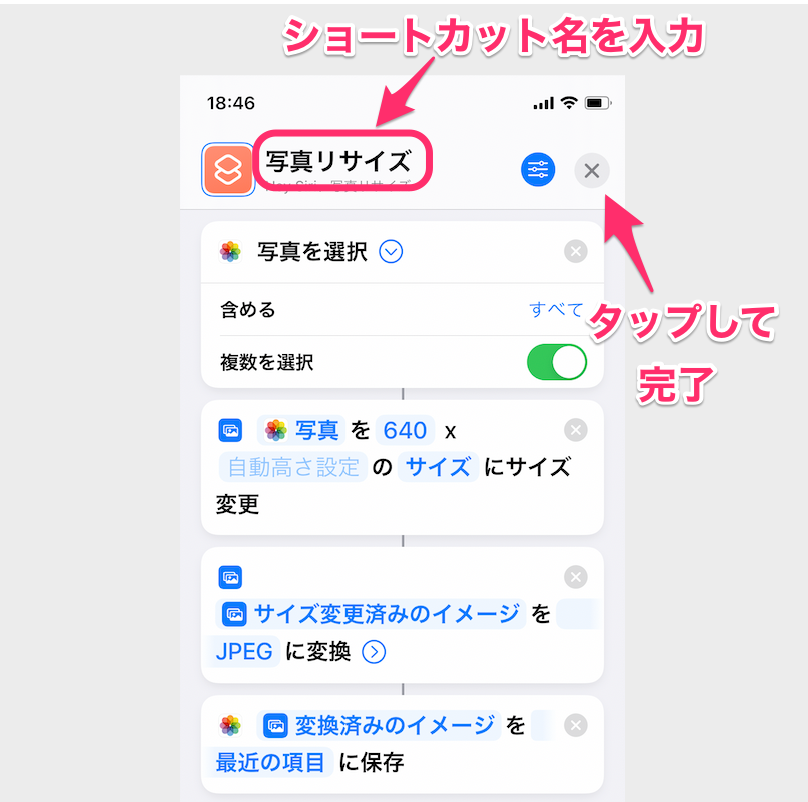
実際に使ってみる
実際に画像のリサイズをしてみます。
ショートカットをタップします。
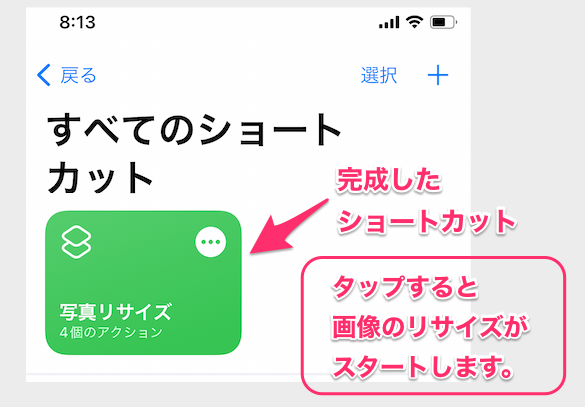
リサイズしたい写真を選択してから「追加」をタップします。
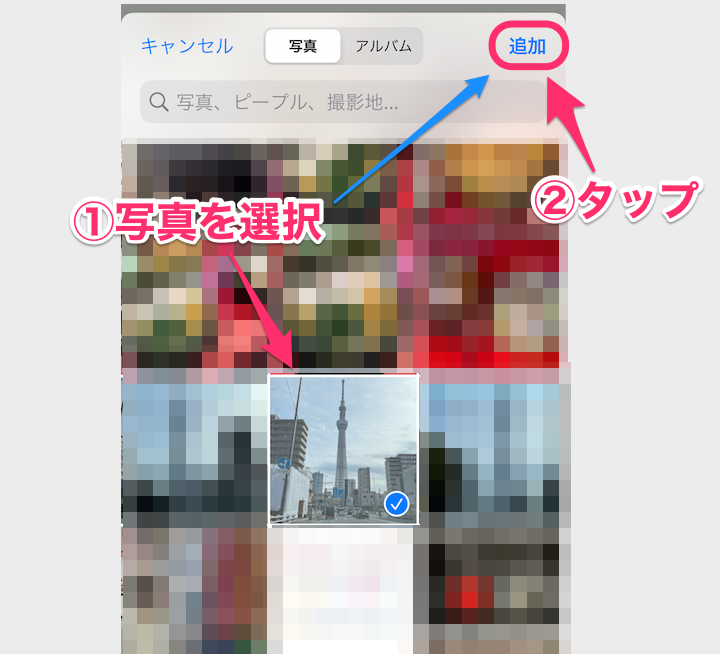
これだけで画像のリサイズが完了です。
写真アプリにリサイズされた画像が保存されているので確認してみます。
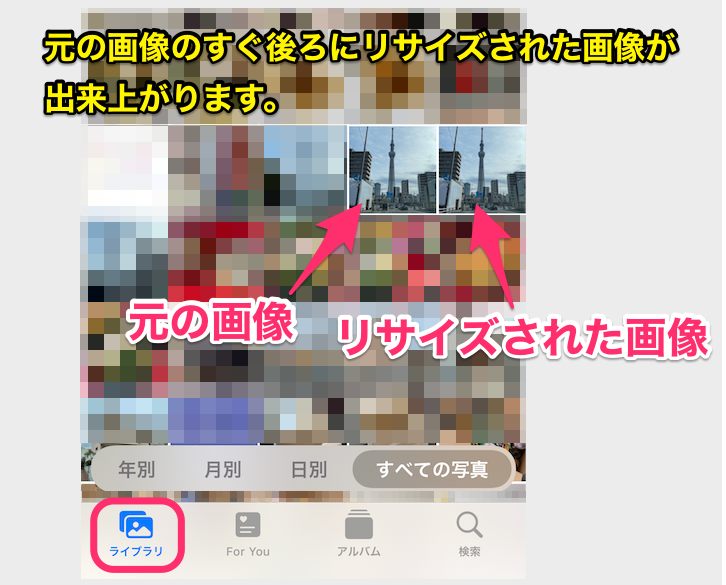
↑写真アプリに、変換前の元の画像と、その後ろにリサイズされた画像が並ぶ形で保存されています。
リサイズされた画像サイズを確認
リサイズ前の元画像とリサイズ後の画像を比較しました。
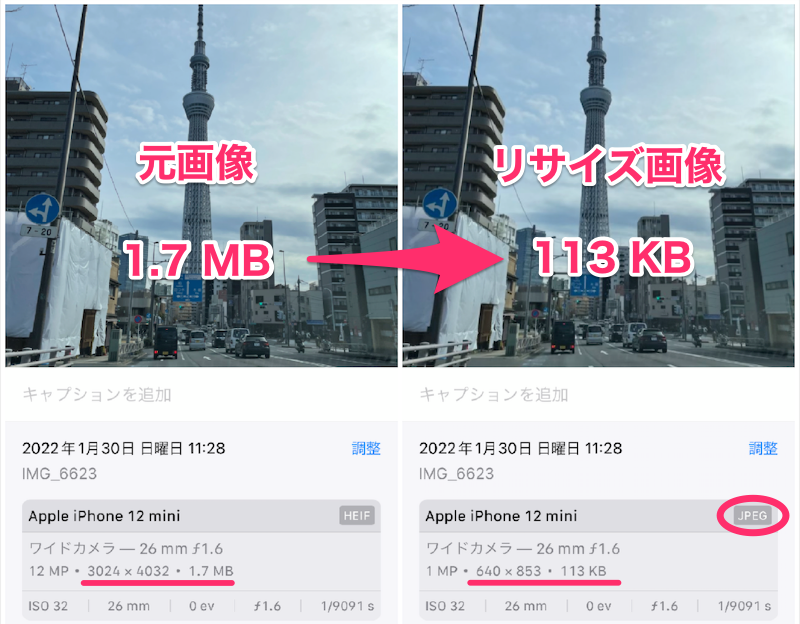
画像サイズが変わって1.7MBから113KBに小さくなりました。
フォーマットはHEIFからJPEGに変わりました。
iOS15以降では、写真アプリで画像の情報がすぐに見れる機能が追加されました。
画像を表示すると上の方に出てくる ” i ” のマークをタップすると、画像のサイズやカメラの絞りなどの情報が確認できます。
ウィジェットを使えばもっと早くリサイズ作業ができる!
ショートカットをウィジェットに追加しておけば、今後はもっと早くリサイズ作業を行なうことができます。
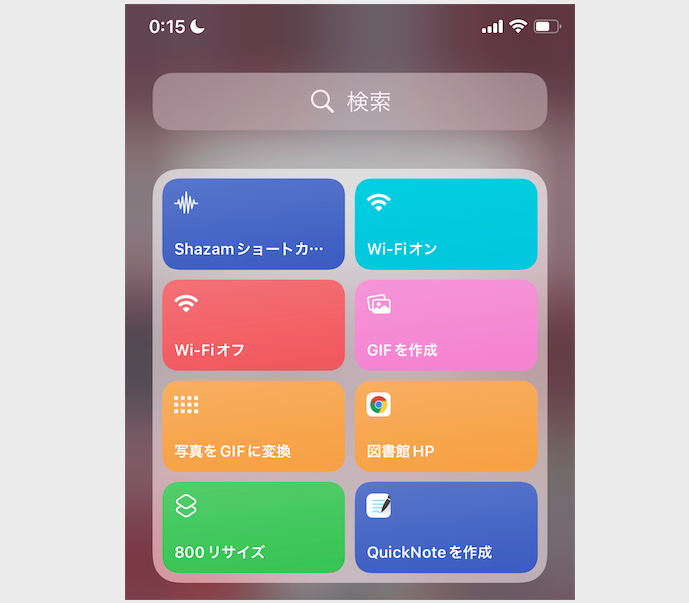






コメント